Thủ thuật vi tính
Cách tùy chỉnh Windows 11 để phù hợp với nhu cầu làm việc của bạn
Tùy chỉnh Windows 11 để phù hợp với nhu cầu làm việc của bạn giúp nâng cao hiệu quả và tạo sự thuận tiện trong công việc hàng ngày. Bài viết này sẽ hướng dẫn bạn cách điều chỉnh giao diện, tối ưu hóa hiệu suất, và quản lý các cài đặt để biến hệ điều hành Windows 11 thành một công cụ làm việc mạnh mẽ và cá nhân hóa. Khám phá những tùy chọn và công cụ mà Windows 11 cung cấp để tối ưu hóa không gian làm việc của bạn ngay hôm nay.
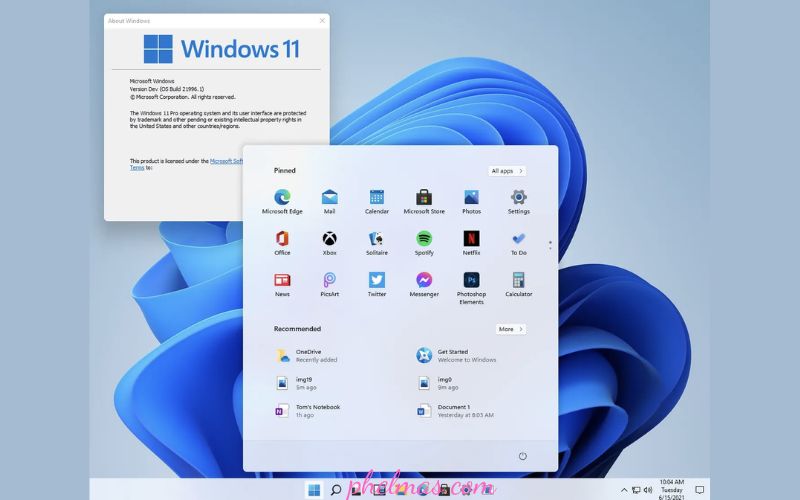
1. Cá Nhân Hóa Giao Diện Desktop
Thay Đổi Hình Nền và Chủ Đề
Một cách đơn giản để cá nhân hóa Windows 11 là thay đổi hình nền và chủ đề. Bạn có thể chọn từ bộ sưu tập hình nền của Windows hoặc tải lên hình nền của riêng bạn. Để làm điều này:
- Nhấp chuột phải trên màn hình desktop và chọn “Personalize”.
- Chọn “Background” để thay đổi hình nền hoặc “Colors” để tùy chỉnh màu sắc chủ đề.
- Bạn có thể chọn từ các chủ đề có sẵn hoặc tạo chủ đề của riêng bạn bằng cách tùy chỉnh màu sắc và hiệu ứng.
Tùy Chỉnh Thanh Taskbar và Start Menu
Windows 11 mang đến giao diện Start Menu và thanh Taskbar mới. Bạn có thể tùy chỉnh các vị trí và ứng dụng hiển thị:
- Nhấp chuột phải trên thanh Taskbar và chọn “Taskbar settings”.
- Tại đây, bạn có thể thay đổi vị trí của thanh Taskbar, bật hoặc tắt các biểu tượng hệ thống như Wi-Fi, âm thanh, và pin.
- Để tùy chỉnh Start Menu, mở “Settings” và chọn “Personalization”, sau đó chọn “Start”. Bạn có thể chọn để hiển thị hoặc ẩn các ứng dụng gần đây và các mục được gắn.
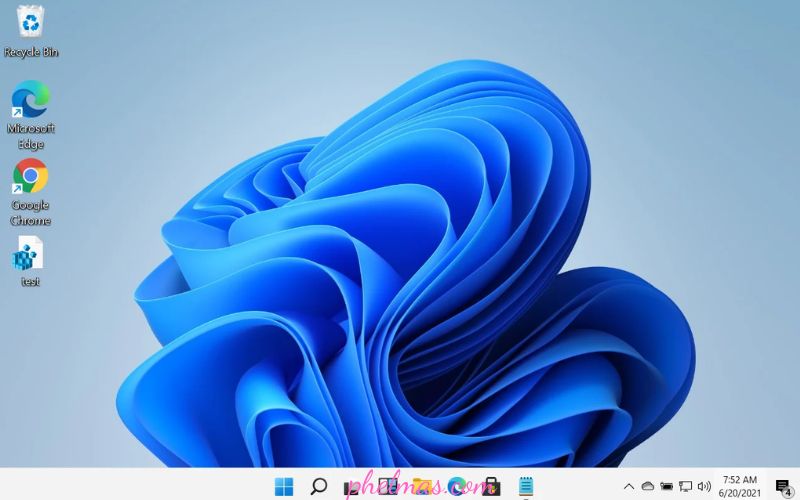
2. Tối Ưu Hóa Hiệu Suất
Quản Lý Ứng Dụng Khởi Động
Để đảm bảo rằng máy tính khởi động nhanh và hoạt động hiệu quả, bạn nên quản lý các ứng dụng khởi động cùng hệ điều hành:
- Mở “Task Manager” bằng cách nhấn Ctrl + Shift + Esc.
- Chuyển đến tab “Startup”.
- Tại đây, bạn có thể xem danh sách các ứng dụng khởi động cùng Windows và tắt các ứng dụng không cần thiết để cải thiện thời gian khởi động và hiệu suất hệ thống.
Tối Ưu Hóa Hiệu Năng Máy Tính
Windows 11 cung cấp các tùy chọn tối ưu hóa hiệu suất:
- Mở “Settings” và chọn “System”.
- Chọn “Power & battery”.
- Trong phần “Power mode”, chọn “Best performance” để tối ưu hóa hiệu suất máy tính, hoặc “Balanced” để tiết kiệm năng lượng mà vẫn duy trì hiệu suất tốt.
3. Tinh Chỉnh Cài Đặt Màn Hình
Sử Dụng Nhiều Màn Hình
Nếu bạn sử dụng nhiều màn hình, Windows 11 hỗ trợ tùy chỉnh và tối ưu hóa cách sử dụng chúng:
- Mở “Settings” và chọn “System”.
- Chọn “Display”.
- Tại đây, bạn có thể điều chỉnh độ phân giải màn hình, sắp xếp các màn hình, và chọn màn hình chính. Bạn cũng có thể sử dụng tùy chọn “Multiple displays” để điều chỉnh cách hiển thị và phân bố không gian làm việc.
Điều Chỉnh Quy Định Chiếu Sáng
Để giảm mỏi mắt khi làm việc lâu dài, bạn có thể điều chỉnh chế độ chiếu sáng:
- Mở “Settings” và chọn “System”.
- Chọn “Display” và sau đó “Night light”.
- Bạn có thể bật chế độ chiếu sáng ban đêm để làm giảm ánh sáng xanh vào buổi tối, giúp bảo vệ mắt và cải thiện giấc ngủ.
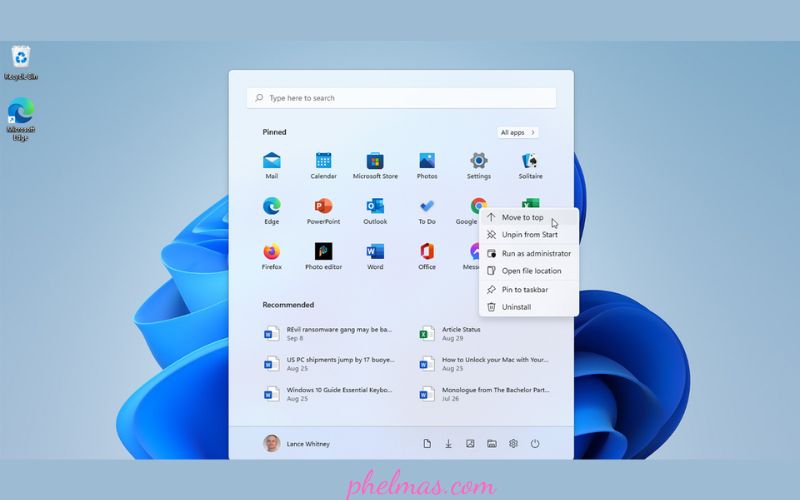
4. Quản Lý và Tổ Chức Tập Tin
Sử Dụng OneDrive
Để quản lý và sao lưu tài liệu hiệu quả, bạn có thể sử dụng OneDrive, dịch vụ lưu trữ đám mây tích hợp trong Windows 11:
- Mở “Settings” và chọn “Accounts”.
- Chọn “Email & accounts” và thêm tài khoản OneDrive nếu chưa có.
- Sau khi đăng nhập, bạn có thể đồng bộ hóa các tập tin và thư mục quan trọng, cũng như chia sẻ và truy cập chúng từ bất kỳ đâu.
Tổ Chức Tập Tin và Thư Mục
Để giữ cho không gian làm việc của bạn gọn gàng và hiệu quả:
- Sử dụng “File Explorer” để tổ chức các tập tin và thư mục.
- Tạo các thư mục con để phân loại tài liệu theo dự án hoặc loại công việc.
- Sử dụng các tính năng tìm kiếm và sắp xếp của File Explorer để dễ dàng tìm kiếm và quản lý các tập tin.
5. Tinh Chỉnh Các Cài Đặt Bảo Mật
Cấu Hình Windows Defender
Windows 11 đi kèm với Windows Defender, một giải pháp bảo mật tích hợp:
- Mở “Settings” và chọn “Privacy & security”.
- Chọn “Windows Security” và sau đó “Virus & threat protection”.
- Bạn có thể kiểm tra và tùy chỉnh các cài đặt bảo mật, thực hiện quét hệ thống định kỳ, và cập nhật cơ sở dữ liệu virus để bảo vệ máy tính khỏi các mối đe dọa.
Quản Lý Quyền Truy Cập
Để bảo vệ dữ liệu cá nhân và doanh nghiệp:
- Mở “Settings” và chọn “Privacy & security”.
- Chọn “App permissions” để quản lý quyền truy cập của các ứng dụng đối với các tài nguyên hệ thống như camera, micrô, và vị trí.
- Đảm bảo rằng chỉ các ứng dụng cần thiết mới có quyền truy cập vào các tài nguyên quan trọng, giúp tăng cường bảo mật và quyền riêng tư.

6. Tối Ưu Hóa Các Tính Năng Sản Xuất
Sử Dụng Snap Layouts và Snap Groups
Windows 11 cải thiện khả năng quản lý cửa sổ với Snap Layouts và Snap Groups:
- Để sử dụng Snap Layouts, kéo cửa sổ ứng dụng vào một bên của màn hình để chọn một cấu hình chia sẻ màn hình.
- Sử dụng Snap Groups để lưu các nhóm cửa sổ và dễ dàng quay lại khi bạn cần làm việc trên cùng một nhóm ứng dụng.
Tạo Các Lối Tắt và Menu Context
Để cải thiện năng suất làm việc:
- Tạo các lối tắt cho các ứng dụng và tài liệu quan trọng trên màn hình desktop hoặc thanh Taskbar.
- Sử dụng các tùy chọn “Right-click” để tạo các lối tắt và menu context, giúp truy cập nhanh vào các chức năng và tài liệu thường xuyên sử dụng.
7. Cập Nhật và Quản Lý Phần Mềm
Cập Nhật Windows và Phần Mềm
Để đảm bảo rằng hệ thống của bạn luôn được bảo mật và hoạt động hiệu quả:
- Mở “Settings” và chọn “Update & Security”.
- Chọn “Windows Update” để kiểm tra và cài đặt các bản cập nhật mới nhất.
- Cập nhật các ứng dụng và phần mềm khác qua Microsoft Store hoặc trang web của nhà sản xuất.
Quản Lý Ứng Dụng
Để kiểm soát các ứng dụng đã cài đặt:
- Mở “Settings” và chọn “Apps”.
- Chọn “Apps & features” để xem danh sách các ứng dụng đã cài đặt và gỡ bỏ những ứng dụng không cần thiết.
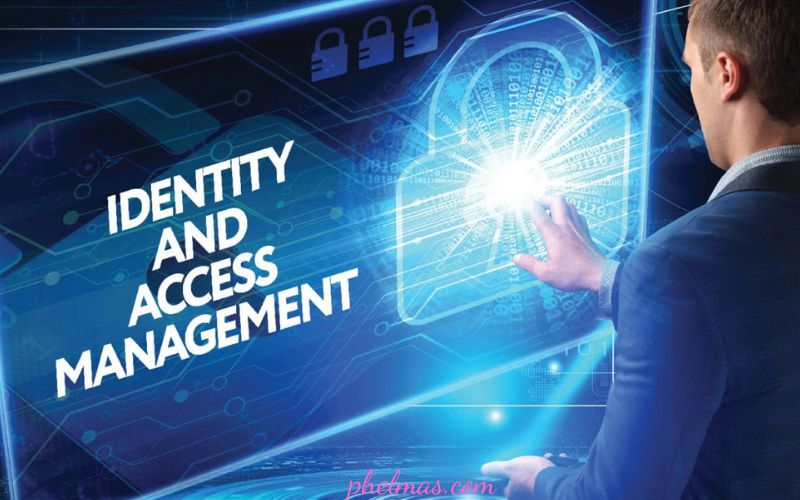
Kết Luận
Windows 11 cung cấp nhiều tùy chọn tùy chỉnh giúp bạn tối ưu hóa trải nghiệm làm việc. Từ việc cá nhân hóa giao diện desktop, tối ưu hóa hiệu suất, đến quản lý và tổ chức tập tin, việc điều chỉnh các cài đặt phù hợp với nhu cầu công việc sẽ giúp bạn làm việc hiệu quả hơn. Bằng cách sử dụng các công cụ và tính năng tích hợp của Windows 11, bạn có thể tạo ra một môi trường làm việc tối ưu và thuận tiện.
