Thủ thuật vi tính
Tối ưu hóa Microsoft Office: Các mẹo và thủ thuật để làm việc hiệu quả hơn
Microsoft Office là bộ công cụ văn phòng phổ biến nhất thế giới, bao gồm các ứng dụng như Word, Excel, PowerPoint và Outlook. Với tính năng phong phú và khả năng tùy chỉnh cao, việc tối ưu hóa các ứng dụng Office có thể giúp bạn làm việc hiệu quả hơn, tiết kiệm thời gian và cải thiện năng suất. Dưới đây là những mẹo và thủ thuật giúp bạn tận dụng tối đa Microsoft Office, hãy cùng phelmas.com tham tìm hiểu các bạn nhé.
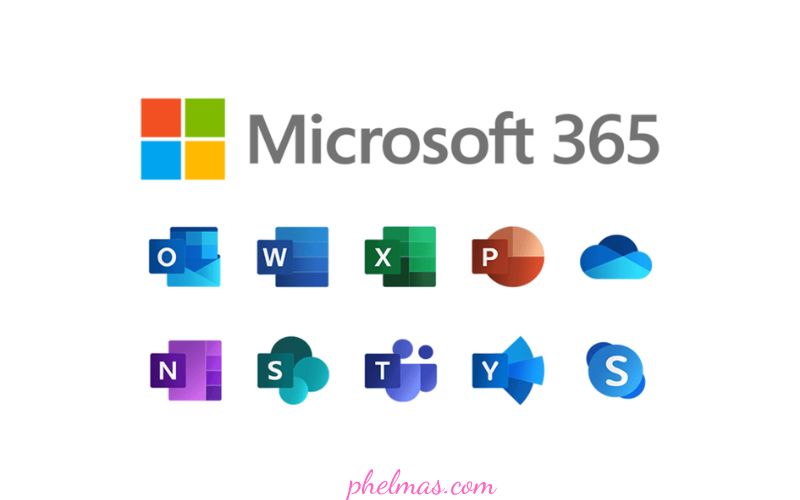
1. Tinh Chỉnh Cài Đặt Cá Nhân Hóa
Tạo Các Mẫu Tài Liệu
Sử dụng mẫu tài liệu có thể giúp tiết kiệm thời gian và đảm bảo tính đồng nhất trong các tài liệu bạn tạo ra:
- Mở ứng dụng Office (Word, Excel, PowerPoint) và chọn “File” > “New”.
- Chọn “Personal” hoặc “Custom” để lưu và tạo các mẫu tài liệu theo ý muốn. Bạn có thể lưu lại các mẫu thường xuyên sử dụng để dễ dàng truy cập và áp dụng vào các tài liệu mới.
Tùy Chỉnh Ribbon và Thanh Công Cụ
Để truy cập nhanh các lệnh và công cụ thường dùng:
- Nhấp chuột phải vào “Ribbon” và chọn “Customize the Ribbon” hoặc “Customize Quick Access Toolbar”.
- Thêm hoặc loại bỏ các lệnh theo nhu cầu làm việc, giúp bạn dễ dàng sử dụng các công cụ mà bạn thường xuyên cần mà không phải tìm kiếm.
2. Tăng Tốc Độ Làm Việc Với Phím Tắt
Sử Dụng Phím Tắt Hiệu Quả
Phím tắt là một cách tuyệt vời để tăng tốc công việc trong Office:
- Trong Word, nhấn Ctrl + C để sao chép và Ctrl + V để dán nội dung.
- Trong Excel, sử dụng Ctrl + Shift + L để thêm hoặc xóa bộ lọc.
- Trong PowerPoint, nhấn F5 để bắt đầu trình chiếu và Shift + F5 để bắt đầu từ slide hiện tại.
Tạo Phím Tắt Tùy Chỉnh
Bạn cũng có thể tạo các phím tắt tùy chỉnh cho các lệnh hoặc macro thường xuyên sử dụng:
- Mở ứng dụng Office, đi đến “File” > “Options”.
- Chọn “Customize Ribbon” hoặc “Quick Access Toolbar”, sau đó chọn “Customize” để tạo và gán các phím tắt theo nhu cầu.

3. Tận Dụng Tính Năng Tự Động Hóa
Sử Dụng Macro Trong Excel
Macros giúp tự động hóa các tác vụ lặp lại trong Excel:
- Vào tab “View” và chọn “Macros” > “Record Macro”.
- Thực hiện các thao tác mà bạn muốn tự động hóa. Sau khi hoàn tất, dừng ghi và lưu macro để sử dụng lại sau này.
Tạo Các Quy Tắc Trong Outlook
Quy tắc giúp tự động hóa quản lý email trong Outlook:
- Vào tab “Home” và chọn “Rules” > “Manage Rules & Alerts”.
- Tạo quy tắc mới để tự động sắp xếp, chuyển tiếp hoặc đánh dấu email theo các tiêu chí bạn đặt ra.
4. Tối Ưu Hóa Các Tài Liệu Word
Sử Dụng Các Tính Năng Định Dạng Tự Động
Word cung cấp nhiều tính năng định dạng tự động để tiết kiệm thời gian:
- Sử dụng “Styles” để áp dụng định dạng đồng nhất cho tiêu đề, đoạn văn và các phần khác trong tài liệu.
- Sử dụng “AutoCorrect” để tự động sửa lỗi chính tả và ngữ pháp.
Chèn Các Trường Động
Trường động như ngày tháng và số trang giúp cập nhật thông tin một cách tự động:
- Chọn “Insert” và sau đó chọn “Quick Parts” > “Field”.
- Chọn loại trường bạn muốn chèn, chẳng hạn như ngày tháng hoặc số trang, và Word sẽ tự động cập nhật khi tài liệu thay đổi.

5. Tối Ưu Hóa Các Bảng Tính Excel
Sử Dụng Các Công Thức Và Hàm Nâng Cao
Excel cung cấp nhiều công thức và hàm để phân tích dữ liệu hiệu quả:
- Sử dụng “VLOOKUP” hoặc “XLOOKUP” để tìm kiếm dữ liệu trong bảng.
- Sử dụng “PivotTables” để tổng hợp và phân tích dữ liệu lớn một cách nhanh chóng.
Tạo Biểu Đồ Và Đồ Thị
Biểu đồ và đồ thị giúp trực quan hóa dữ liệu:
- Chọn dữ liệu bạn muốn biểu diễn, sau đó vào tab “Insert” và chọn loại biểu đồ hoặc đồ thị phù hợp.
- Tinh chỉnh biểu đồ bằng cách sử dụng các tùy chọn trong tab “Chart Tools”.
6. Nâng Cao Trình Chiếu Trong PowerPoint
Sử Dụng Các Hiệu Ứng Chuyển Đổi Và Animation
Các hiệu ứng chuyển đổi và animation giúp trình chiếu của bạn trở nên sinh động hơn:
- Chọn slide bạn muốn thêm hiệu ứng, vào tab “Transitions” và chọn hiệu ứng chuyển đổi.
- Để thêm animation cho các đối tượng trên slide, vào tab “Animations” và chọn loại animation bạn muốn sử dụng.
Tạo Và Sử Dụng Các Mẫu Trình Chiếu
Sử dụng các mẫu có sẵn hoặc tạo mẫu của riêng bạn:
- Vào tab “Design” và chọn từ các mẫu có sẵn hoặc tải thêm mẫu từ Internet.
- Tạo và lưu các mẫu tùy chỉnh để sử dụng cho các dự án trình chiếu trong tương lai.

7. Tinh Chỉnh Cài Đặt Outlook
Sử Dụng Tính Năng Tìm Kiếm Nâng Cao
Tìm kiếm email nhanh chóng và hiệu quả:
- Sử dụng thanh tìm kiếm trên cùng để tìm email theo từ khóa, người gửi, hoặc ngày.
- Sử dụng các bộ lọc tìm kiếm nâng cao để thu hẹp kết quả và tìm thông tin cụ thể hơn.
Quản Lý Lịch Và Cuộc Hẹn
Sử dụng lịch để tổ chức công việc và cuộc hẹn:
- Vào tab “Calendar” và tạo cuộc hẹn mới bằng cách chọn ngày và giờ.
- Chia sẻ lịch với đồng nghiệp và thiết lập nhắc nhở để đảm bảo bạn không bỏ lỡ bất kỳ cuộc họp hoặc sự kiện quan trọng nào.
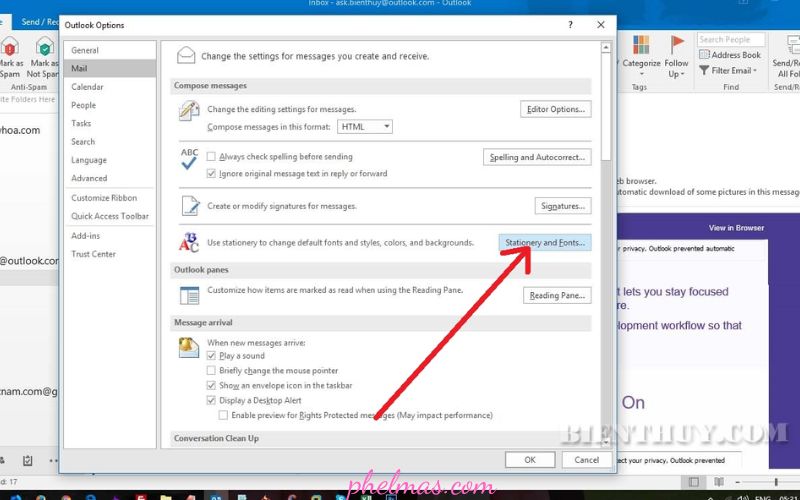
8. Bảo Mật và Sao Lưu Dữ Liệu
Sao Lưu Tài Liệu
Để bảo vệ tài liệu quan trọng:
- Sử dụng “OneDrive” để sao lưu và đồng bộ hóa tài liệu với đám mây.
- Thiết lập sao lưu định kỳ để bảo vệ dữ liệu khỏi mất mát.
Bảo Mật Tài Liệu
Bảo mật tài liệu với các tính năng bảo mật của Office:
- Sử dụng “Password Protection” để mã hóa tài liệu và ngăn không cho người khác truy cập.
- Thiết lập quyền truy cập cho các tài liệu chia sẻ để kiểm soát ai có thể xem hoặc chỉnh sửa.

Kết Luận
Tối ưu hóa Microsoft Office không chỉ giúp bạn làm việc hiệu quả hơn mà còn giúp tiết kiệm thời gian và giảm thiểu căng thẳng. Bằng cách áp dụng các mẹo và thủ thuật này, bạn có thể cải thiện quy trình làm việc, nâng cao năng suất và tận dụng tối đa các công cụ mà Microsoft Office cung cấp. Hãy bắt đầu thực hiện những thay đổi này ngay hôm nay để trải nghiệm sự khác biệt trong hiệu quả làm việc của bạn.
